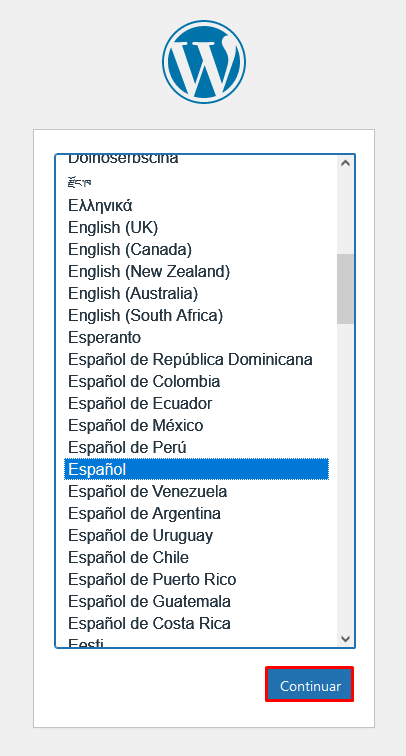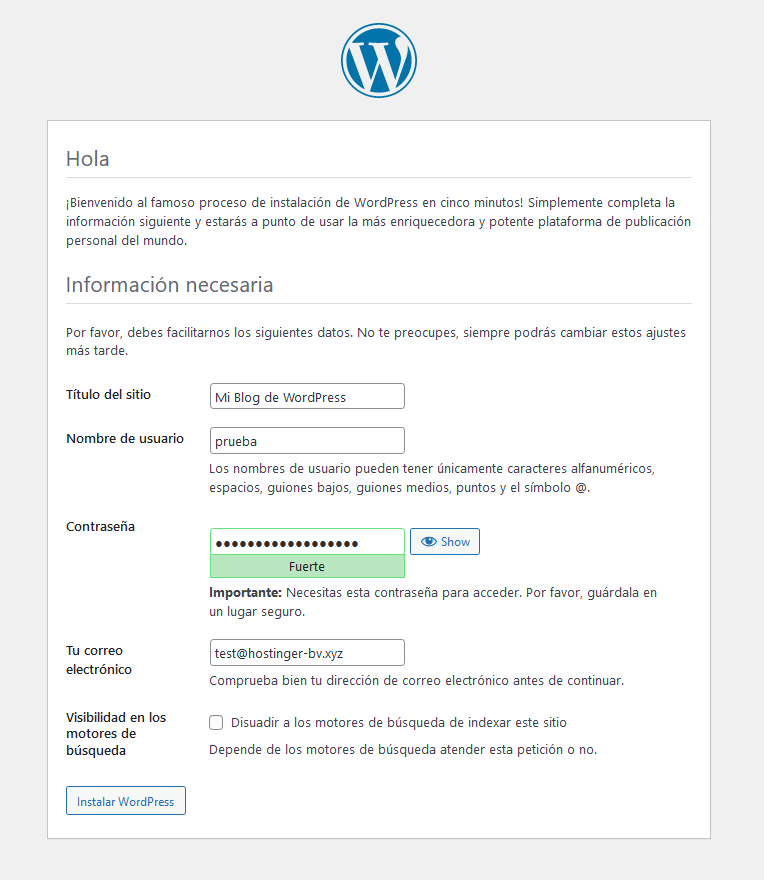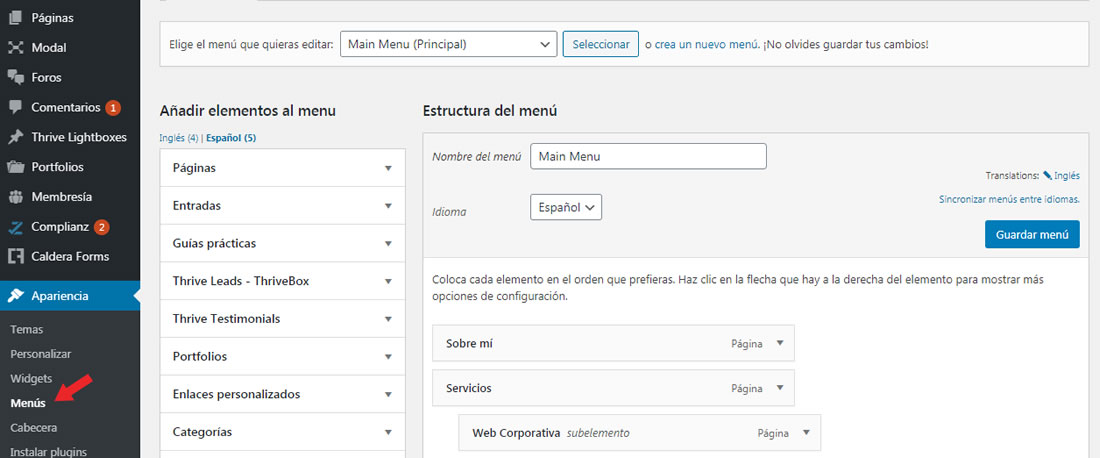WordPress, se utiliza en el 37% de los sitios web, es un sistema de gestión de contenidos (CMS) que existe desde el 2003.
Permite crear sitios web y blogs en línea. Puedes crear fácilmente un sitio web o un blog utilizando una plataforma de alojamiento, por ejemplo descargando un CMS de WordPress.org e instalándolo en tu servidor (solución de autoalojamiento) o utilizando una plataforma de alojamiento como WordPress.com (gestionada por Automatic).
Este artículo le mostrará los pasos necesarios para instalar WordPress en su servidor para controlar la configuración de su sitio web. A la hora de elegir un método, preste atención no sólo a la instalación, sino también al mantenimiento, la conservación o la seguridad del sitio web serán su responsabilidad. Las ventajas de elegir una instalación manual de WordPress son numerosas. Pueden permitirle personalizar su sitio web para ayudarle a elegir el tema y el plugin que desee. Usted tiene acceso al código fuente de la página a diferencia de la versión automatizada del CMS. Otra ventaja es que puedes gestionar el alojamiento y los nombres de dominio.
PASO 1: ELIJA CUIDADOSAMENTE SU ANFITRIÓN
Antes de instalar WordPress manualmente, primero necesitas un nombre de dominio para su sitio, que puede adquirir en un registrador de nombres de dominio. A continuación, debe elegir el tipo de alojamiento.
Los diferentes tipos de alojamiento
Puede elegir entre estos diferentes tipos de alojamiento
- Alojamiento compartido: es la opción más asequible y con un nivel de recursos suficiente para lanzar un sitio como autónomo, para un negocio muy pequeño, una pyme o para un blog;
- Alojamiento VPS (Servidor Privado Virtual): los recursos de un servidor físico pueden utilizarse para ejecutar varios servidores virtuales. Esta solución proporciona más seguridad y estabilidad que el alojamiento compartido, pero requiere que el servidor se configure de la A a la Z;
- Alojamiento dedicado: tiene todos los recursos asignados a su servidor, pero tendrá que ocuparse de la instalación y configuración del software que hace funcionar su servidor.
Tenga en cuenta que algunas empresas de alojamiento ofrecen paquetes diseñados específicamente para sitios de WordPress. El coste es un poco más elevado que el de un paquete de alojamiento estándar, pero se beneficiará de una infraestructura más adecuada, eficaz y segura.
Requisitos de WordPress para elegir un paquete de alojamiento
Para hacer tu elección entre las diferentes empresas de alojamiento y sus ofertas, no debes descuidar ciertos elementos: tener suficiente espacio de almacenamiento, acceso FTP para enviar los archivos de WordPress a tu servidor, una base de datos con todo el contenido que vas a publicar y una copia de seguridad automática. Pero la mayoría de las empresas de alojamiento ofrecen todos estos servicios.
Para utilizar su software de código abierto con seguridad, WordPress requiere los siguientes parámetros:
PHP: versión 7.3 o superior,
MySQL: versión 5.6 o superior,
HTTPS: soporte para el protocolo HTTPS.
WordPress recomienda utilizar Apache o Nginx como “los servidores más robustos y funcionales para ejecutar WordPress”. El CMS también indica que se pueden utilizar algunas versiones antiguas de PHP (desde PHP 5.6.20) y MySQL (desde MySQL 5.0). Como estas versiones están al final de su vida útil, pueden exponer su sitio a vulnerabilidades de seguridad.
PASO 2 : INSTALAR MANUALMENTE WORDPRESS EN SU SERVIDOR
Se recomienda instalar manualmente WordPress en su servidor, en lugar de utilizar la instalación automática que ofrecen los servicios de alojamiento, por varias razones:
- control sobre la configuración de su sitio
- más opciones de personalización,
- se utilizará la última versión de WordPress
Es importante tener un sitio actualizado con la última versión de WordPress por razones de seguridad. Si prefiere instalar WordPress automáticamente, sin pasar por los pasos técnicos que detallamos a continuación, es posible utilizar los módulos de gestión de contenidos preinstalados que ofrecen algunas empresas de alojamiento como OVH.
- Descargar WordPress
En primer lugar, descargue la carpeta de WordPress en su ordenador y abra la carpeta comprimida para acceder a todos los archivos PHP.

-
Crear una base de datos MySQL para WordPress
A continuación, debe crear una base de datos para WordPress que contenga toda la información sobre su sitio web en el servidor (contenido, modo de configuración, nombre de usuario, etc.). Para ello, inicie sesión en el sitio web de su empresa de alojamiento y vaya a la sección de bases de datos. Haga clic en el botón Crear una base de datos y siga la guía.
Se le pedirá el nombre de usuario que recibió por correo electrónico y que cree una contraseña compleja para asegurar la base de datos de su sitio.
-
Subir los archivos de WordPress a su servidor
Debe tener un gestor de archivos o un cliente de Protocolo de Transferencia de Archivos (FTP) instalado en su ordenador. El más popular y fácil de usar es FileZilla (Windows, Mac, Linux).
Después de la puesta en marcha, tienes que configurar el cliente FTP para que se conecte a tu servidor introduciendo la siguiente información: nombre de host, identificador (o login FTP), contraseña y puerto. Su proveedor de alojamiento web le dará estos detalles cuando se suscriba a su paquete.
En Filezilla, abra la carpeta de wordpress de su ordenador (lado izquierdo del cliente FTP) y seleccione todos los archivos que hay dentro. Esta carpeta contiene las carpetas wp-admin, wp-content, wp-includes y unos quince archivos PHP. Es mejor subir sólo los archivos de la carpeta de WordPress y no la propia carpeta, para evitar que su sitio aparezca en my-site.com/wordpress.
Arrastre y suelte su selección en su sitio, en el directorio de su elección (en la parte derecha de Filezilla):
La carpeta situada en la raíz del directorio: dependiendo del host, ésta puede ser public_html (en O2switch), www (en OVH) o htdocs en otros hosts,
Un subdirectorio, si quiere que aparezca en un subdominio de su sitio (por ejemplo, monsite.com/blog).
También puede seleccionar los archivos ubicados en su ordenador (sitio local), hacer clic con el botón derecho y seleccionar Enviar.
El proceso tardará unos minutos y puedes seguir su progreso en la barra de la parte inferior de la interfaz, viendo el número de archivos transferidos.
-
Completar la instalación del sitio de WordPress
Como los archivos de WordPress ya existen en su servidor, debe crear un enlace a la base de datos que acaba de crear. Para ello, abra un navegador y ejecute el script de instalación de WordPress escribiendo :
Si su sitio web está instalado en la raíz de WordPress: mysite.com/wp-admin/install.php
Si su sitio web está instalado en el subdirectorio del blog: mysite.com/blog/wp-admin/install.php
Aparecerá una ventana de WordPress con los pasos para crear el archivo de configuración: wp_config.php. Para ello, necesita la información de la base de datos proporcionada por la empresa de alojamiento: su nombre, el nombre de usuario de MySQL, la contraseña del usuario, el host de la base de datos y el prefijo de la tabla (en caso de que necesite gestionar varios sitios de WordPress en la misma base de datos). Haga clic en el botón “Go!” en la parte inferior del cuadro para rellenar esta información.
Las informaciones solicitadas le han sido proporcionadas por su empresa de alojamiento. Simplemente introdúzcalos en los campos correspondientes.
Una vez que su información ha sido validada por WordPress, el CMS muestra un mensaje de confirmación.
Para completar la instalación manual de WordPress para su sitio, haga clic en el botón: Iniciar la instalación.
Se le presentará un nuevo formulario. Tendrá que rellenar :
- el título de su sitio: aparecerá en las páginas de su sitio y podrá cambiarlo en cualquier momento,
- su nombre de usuario: se recomienda no llamarlo “admin” por razones de seguridad,
- una contraseña compleja
- una dirección de correo electrónico: esta será la dirección de correo electrónico principal para la administración de su sitio y puede cambiarla en la configuración general del back office si es necesario.
No marque la casilla Pedir a los motores de búsqueda que no indexen este sitio si quiere que aparezca en los resultados de motores como Google o Bing.
Recibirá un correo electrónico con los datos de acceso a su sitio. Cuando todos estos campos estén rellenados, haga clic en : Instalar WordPress.
WordPress está instalado: ahora puede acceder a la interfaz de administrador de su sitio (el back office) haciendo clic en Login, o escribiendo la siguiente URL: monsite.com/wp-login.php
-
El menú principal, las extensiones y los widgets
Para personalizar su sitio, ahora necesita crear su menú: Apariencia > Menús (la mayoría de los temas de WordPress contienen un menú para la personalización). Cada elemento que añada a su menú debe ser esencial y suficientemente claro para que sus usuarios lo entiendan. He aquí algunos ejemplos de páginas imprescindibles:
Home,
Acerca de, Contacto
Contacto,
…
No olvides incluir páginas como el aviso legal y la política de privacidad, que es obligatoria según el RGPD, que puedes colocar en el pie de página. En la pestaña Gestionar ubicaciones, asigne un menú a una ubicación en WordPress para que aparezca en su sitio.
Por último, WordPress ofrece un amplio catálogo de extensiones (o plugins), que permiten añadir nuevas funciones a su sitio sin tener que codificarlas. Vaya al menú Extensiones > Añadir para acceder a los más de 56.800 plugins disponibles. Para utilizar una extensión, primero debe instalarla y luego activarla.
Otro elemento que puedes añadir a tu sitio (dependiendo del tema que utilices) son los widgets. Se trata de inserciones que puede colocar en diferentes lugares de su sitio. Algunos pueden ser muy útiles, como la barra de búsqueda o la lista de artículos recientes, otros mucho menos. Deben utilizarse con moderación, ya que añadir muchos widgets ralentiza el rendimiento de su sitio. Se pueden configurar desde el menú Apariencia > Widgets.
Una vez completados estos diferentes pasos, es aconsejable garantizar la seguridad de su sitio web actualizándolo regularmente.